Tethering is a game-changer when it works…But our photography equipment or technology can let us down, failing to connect so we can tether. We’ve all been there!
Let’s look at the first three simple troubleshooting tips for tethering I recommend.
Tethering is the catalyst that made me a better photographer, for sure. It hands down, helped me improve my images in so many ways. There is so much power in seeing the results of your capture right away. Really, that’s invaluable.
So what do you do if you’re unable to connect? What do you do if Lightroom, Capture One or another software that you use isn’t finding your camera?
Troubleshooting tethering connection issues is a process of elimination. Being able to eliminate causes, will help you get closer to the culprit.
In Tethered Flow, my comprehensive tethering mini-course, I’ve put together a checklist of all the possible issues you might face.
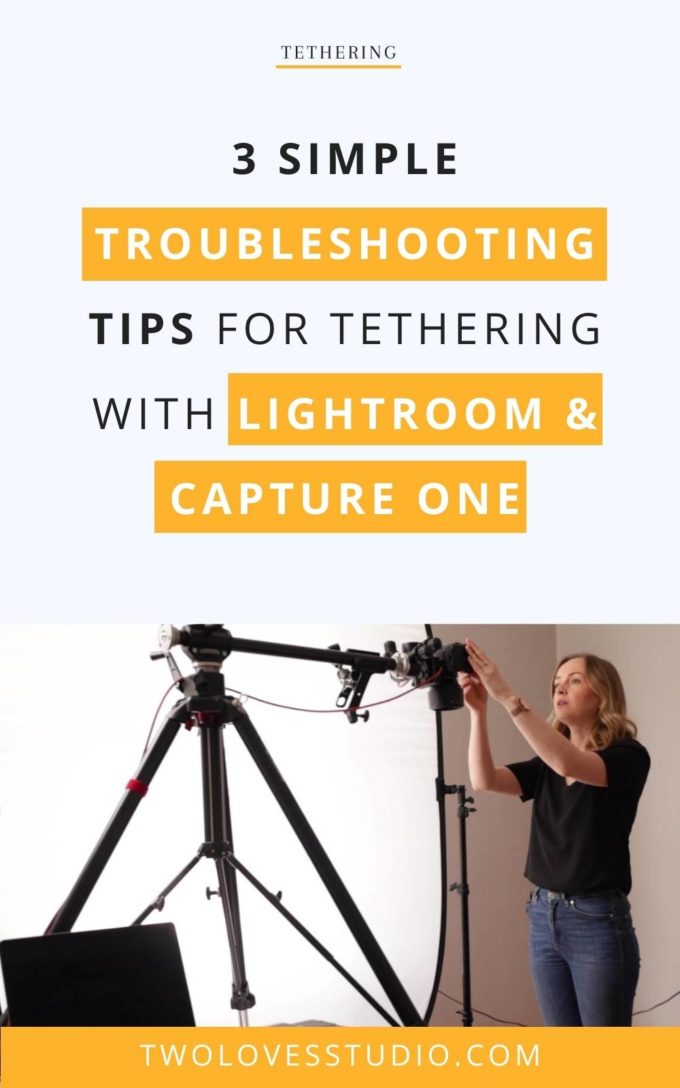
3 Simple Troubleshooting Tips for Tethering
At a quick glance, here are the three troubleshooting tips for tethering that I recommend you start with.
- Check your camera is supported by either Capture One or Lightroom software
- Make sure your computer recognises your camera to pin-point the issue
- Try another USB port or another camera to further isolate the issue
Read on for more information.
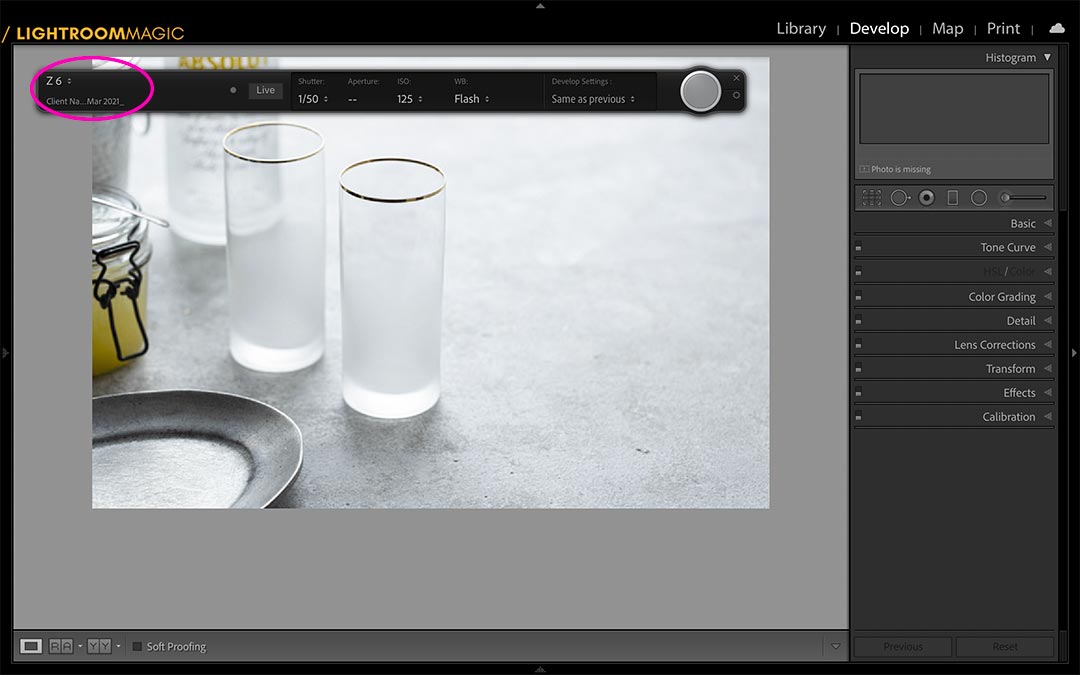
Tip 1: How You Can Check if Your Camera is Supported by Lightroom
For Lightroom-supported cameras, check out Adobe’s official guide. Be sure to check the minimum version requirements for each software, where applicable.
You cannot currently use Sony & Fuji with Lightroom. You’ll need to use Capture One or another tethering software.
It’s important to note that the older your camera or computer is, the more tech issues you may face. Very old cameras might not be on the list of cameras that can tether.
Important Tip for Tethering: If you have a brand new camera, Lightroom might take a few months to be added to the software.
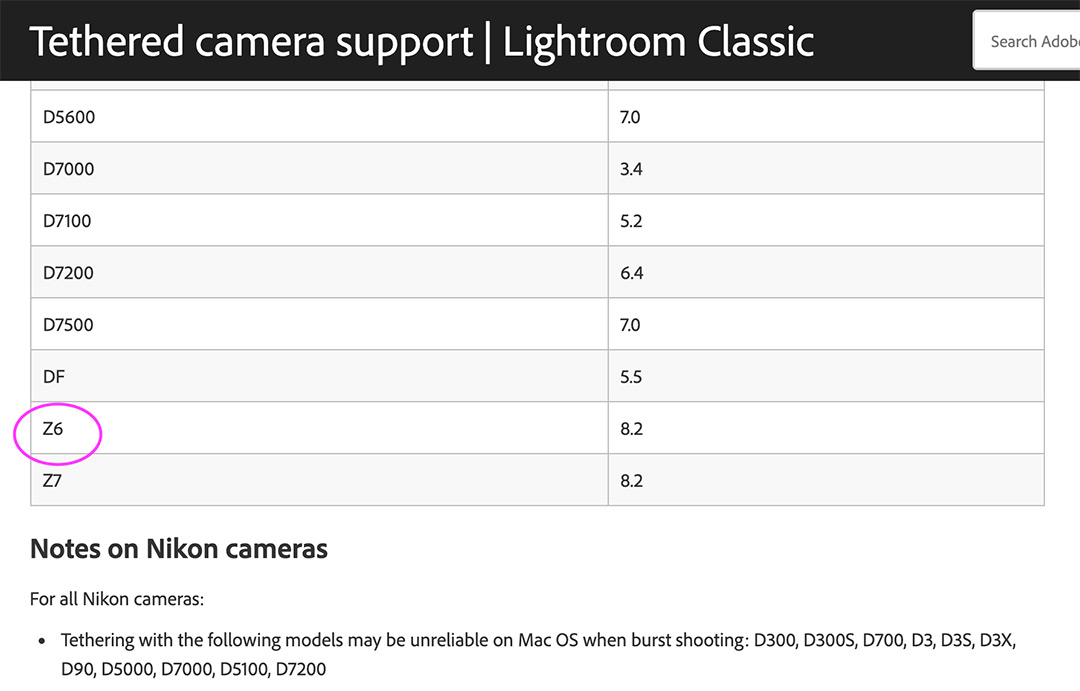
Tip 2: How to Check Your Camera is Supported by Capture One
For Capture One supported camera’s, check out Phase One’s official guide. Be sure to check the minimum version requirements for each software, where applicable.
Capture One supports more camera brands for tethering, including Sony, Fujifilm, Olympus, Leica, Pentax, Panasonic, and more. Capture One is usually better at integrating new cameras quickly into their software.
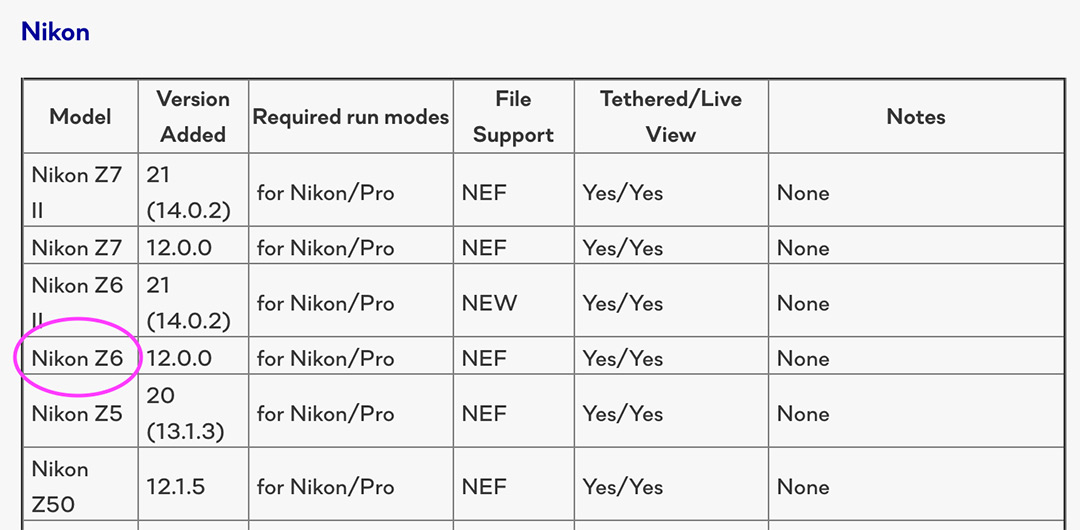
Tip for Tethering 3 : How to Check if Your Computer Recognises Your Camera
It’s important to check that your computer will recognise your camera when plugged in via USB. That will help you eliminate whether there’s an issue with connecting to the computer or the software.
Now, let’s check the below steps to see if your computer recognises your camera. But first, check your camera is plugged in and turned on!
Mac: plug in camera > System Information > Hardware > USB

If your camera is supported, you’ll see it pop up in the USB section on your computer.
PC: plug in camera > Start Menu > Devices Manager > USB
Your camera should show in the list if it’s recognised by your computer.
2 Things to Try if Your Still Can’t Connect
If you still can’t connect and your camera is supported, below are the two troubleshooting tips for tethering I recommend you try:
Try a different USB port on your computer.
It sounds almost too simple, but it does work. On my old Macbook Pro (Early 2013) model, there was one port that worked seamlessly and one that didn’t.
Try another supported camera (where possible).
When it comes to tips for tethering, you need to eliminate whether there is an issue with your camera. If you have another camera you can try and it connects, that gives you the insight that you will need to investigate your camera or model further.
It is possible to damage or loosen your camera’s port, which means you’ll lose connection.
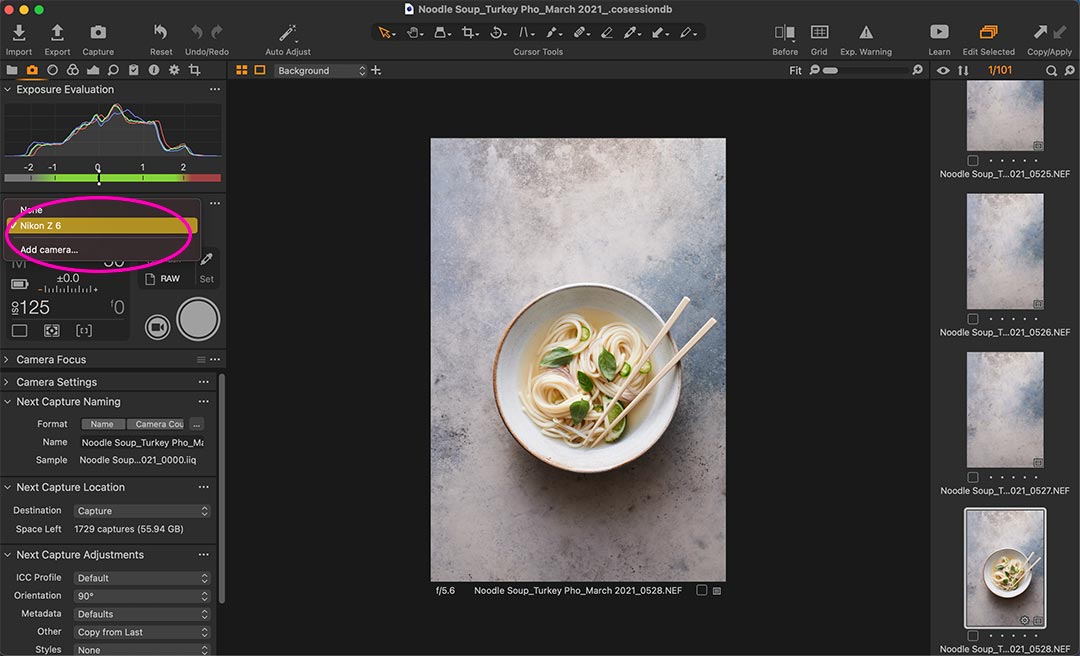
Still need help? Check out this video: Tethering Issues 101: Tips for Solving Connection Trouble.
Quick FAQs Troubleshooting Tips For Tethering
Here are some quick FAQs troubleshooting tips for tethering in Lightroom and Capture One.
Adobe has an official guide with a list of cameras that can tether to Lightroom Classic. Check out the link above.
Phase One has an official guide with a list of cameras that can tether to Capture One. Check out the link above.
No. Lightroom Classic only supports Nikon and Canon cameras to tether.
For Mac – plug in your camera > System Information > Hardware > USB. Your camera will show up in the list if it’s connected to your computer.
For PC – plug in your camera > Start Menu > Device Manager > USB. Your camera will show up in the list if it’s connected to your computer.
Try another USB port, a different cable or another camera to isolate the issue for further investigation.


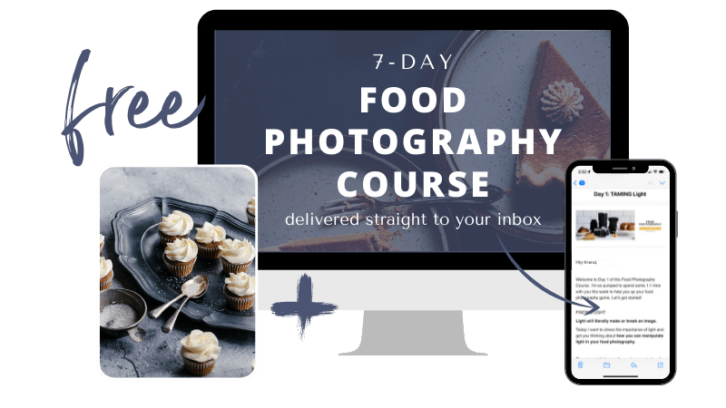

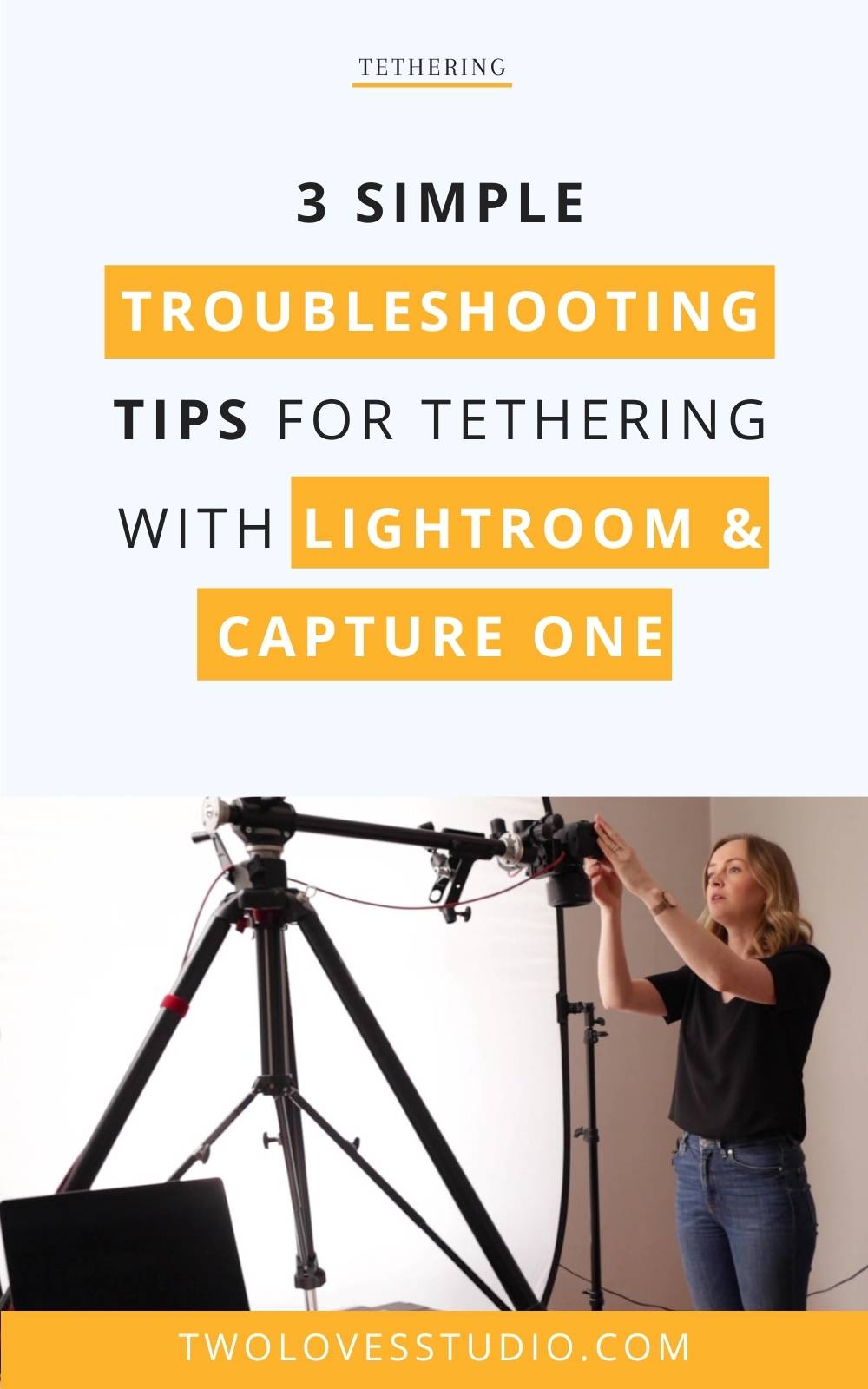
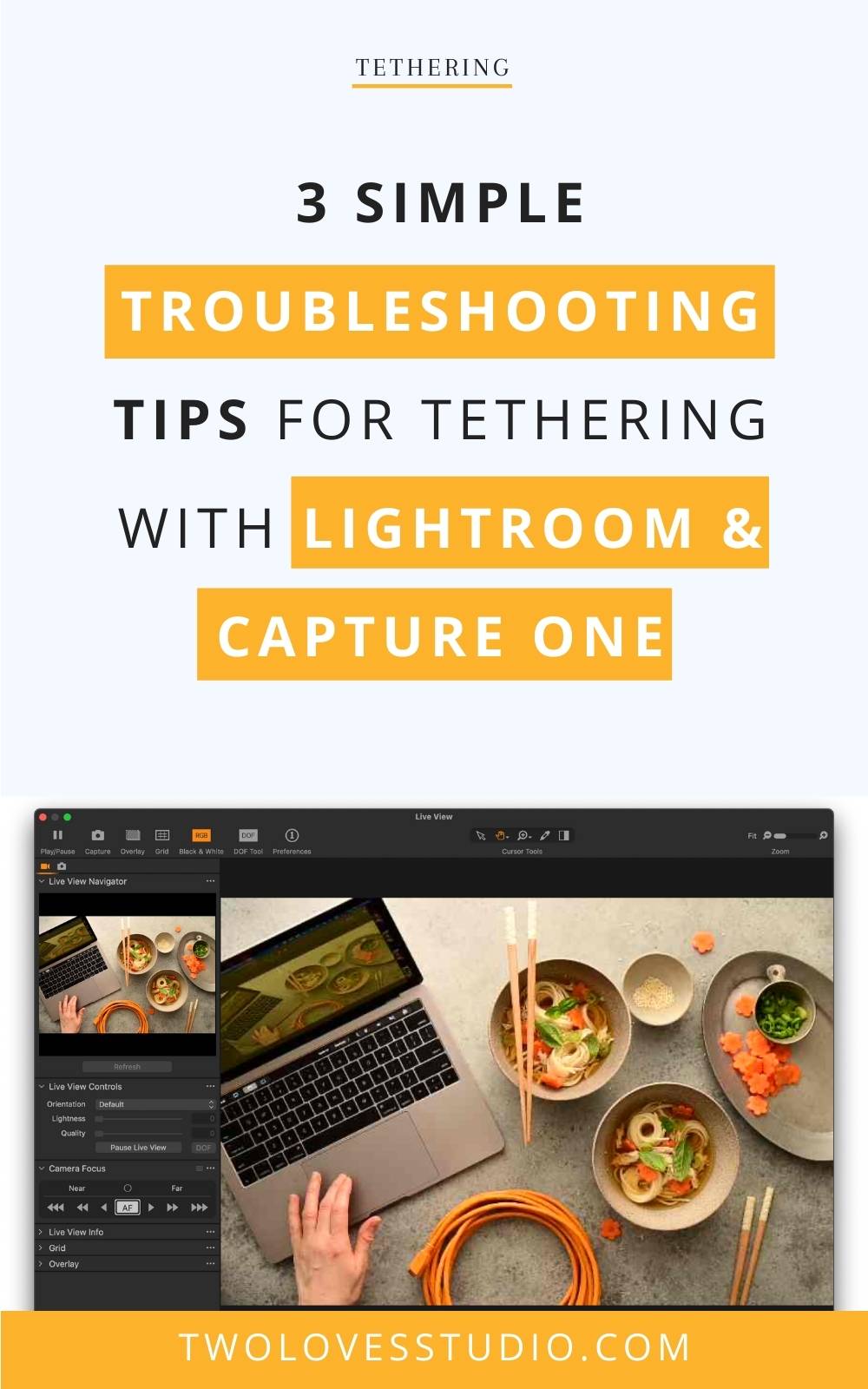
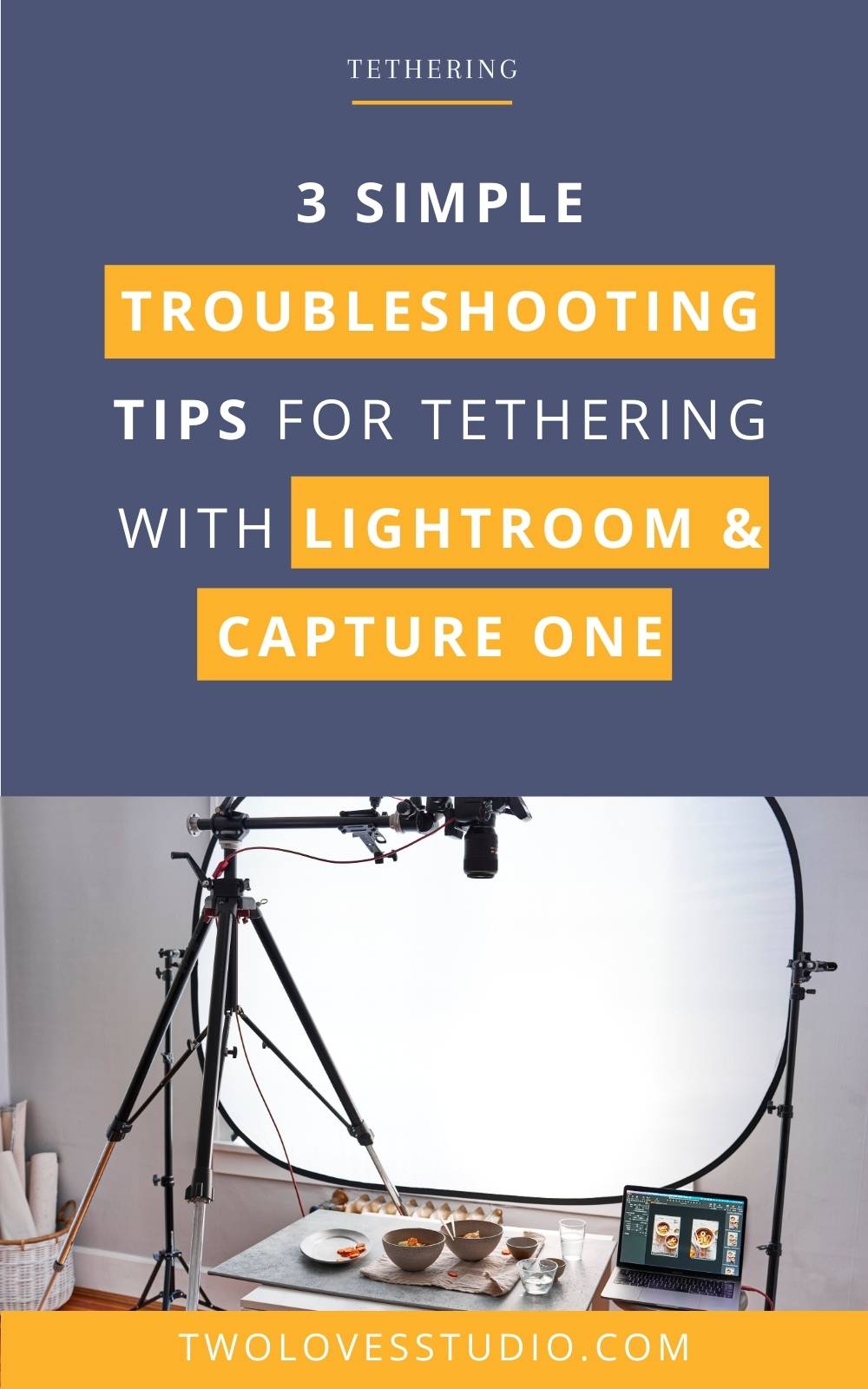
Amy Rice
Thanks for posting this helpful trouble-shooting guide! I just used it to rule out potential problems. As a brand new Mac user the screen shots were particularly helpful as I tried to sort out USB port connectivity. In the end, I was finally able to get my new MacBook Pro (with one of the new M1 chips) to connect only AFTER I also updated the Capture One software update (from <2 wks ago). I checked to make sure Capture One supported my camera, but hadn't updated the software. Apparently the M1 chip is so new software manufacturers are still catching up here in 2021. Christina Peters from The Food Photography Club helped point me in that direction as something else to check. I wanted to pass on this tip in case there are others with new Macs with the M1 chip who have not yet updated their Capture One software.
Rachel Korinek
Hey Amy, yes the M1 chip and Capture One are having issues which they provided a 4-month timeline for a solve. One of the reasons I’m holding out until the end of this year to get the new M1 chip. New tech is great, but straight out of the gate it can cause issues – which is frustrating for users as we have no control over a solve! Thanks for sharing and best of luck x
Cindy
My Canon 5 Mark III was tethering perfectly with Capture One for months and then all of the sudden, one day it didn’t recognize my camera. I tried different ports, changed my cable wire and even restarted. Finally, I removed my memory card from the camera, and that did the trick. I was able to tether again. It was so strange.
Rachel Korinek
That’s definitely a nice trick to have. Nikon cameras often have to have the card removed (especially for DSLRs). Thanks for sharing.
Lauren Martin
Really needed this! I keep getting connection problems, and my usual go to tech guy is MIA right now. Thanks for sharing your tips.
Rachel Korinek
So glad you found these helpful! Did you find that your camera and computer are talking to each other?
Sara
Hey Rachel, thinking about signing up for the tethered course, want to make sure I can relate to your workflow if I am shooting on a canon, tethered and using caption one. I know you are shooting on a Nikon for that session?? Thanks, Sara
Rachel Korinek
Hey Sara, you can absolutely take the course using Canon and Capture One. I cover two types of cameras, different types of lighting and both Lightroom and Capture One so people can see can range of ideas and that your overall tethering workflow will ultimately be the same. For tethering, we use the settings available to us in each software so it really doesn’t matter which camera you use at all.
Let me know if you have any follow-up questions 🙂
Ross
I get random images dropping out it’s a grey thumbnail with an exclamation point . LR IS NOT ABLE TO READ THE FILE SO YOU CANT MAKE ADJUSTMENTS… any knowledge on solving this? Cheers Ross
Rachel Korinek
So sorry to hear this is happening Ross. Lightroom doesn’t have the strongest tethering connection. Is this happening when you are tethering? Like the images are coming in grey? That would be an issue with the file being received by Lightroom. Which could be a cable issue or software issue. Where are you tethering to? Computer HD or external HD? I have a troubleshooting tips video which is more in-depth you can check out.