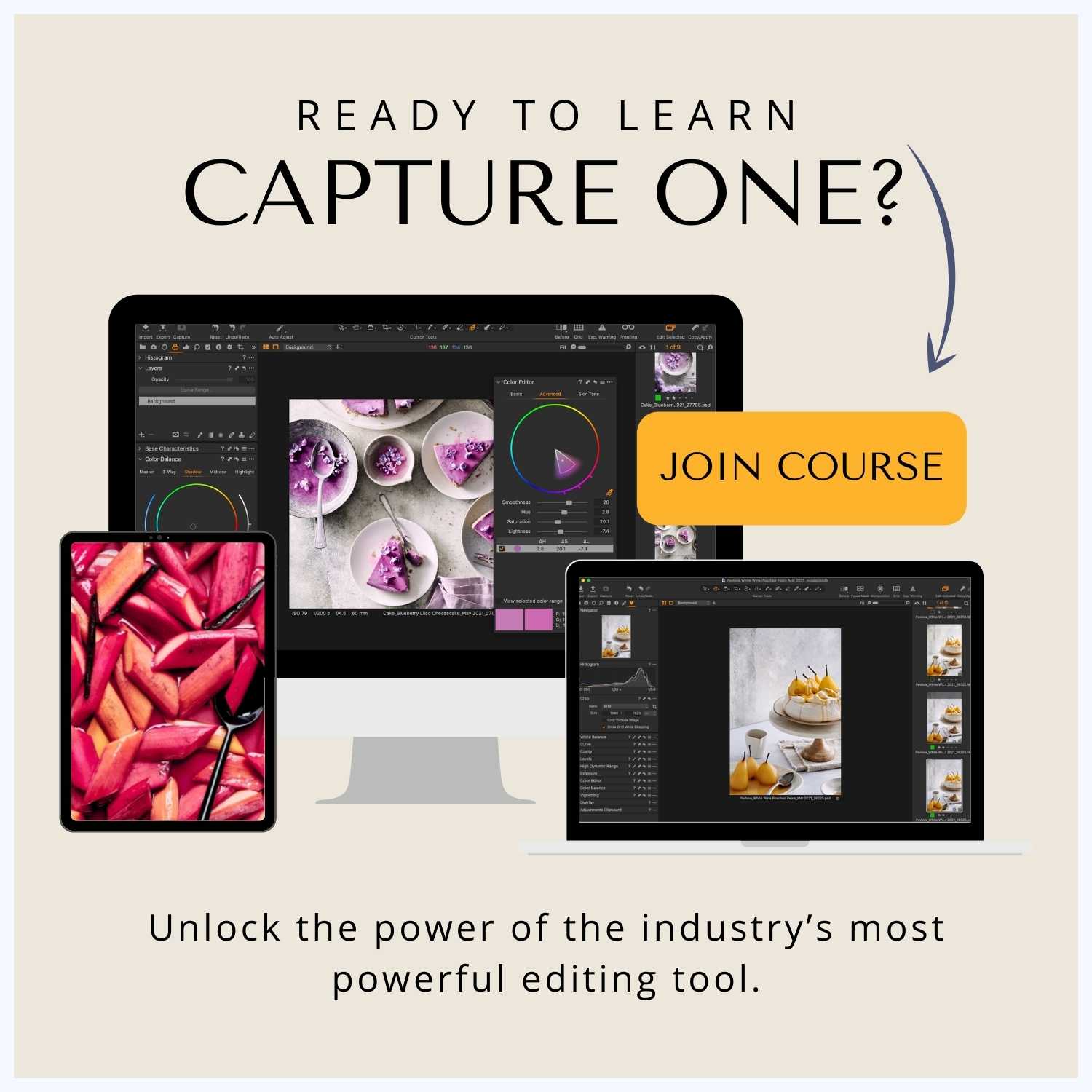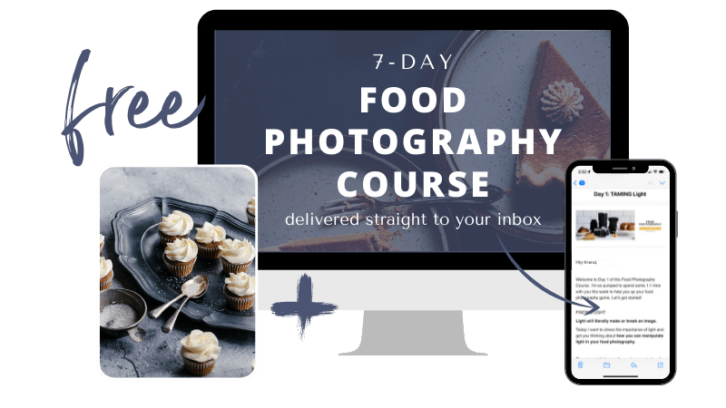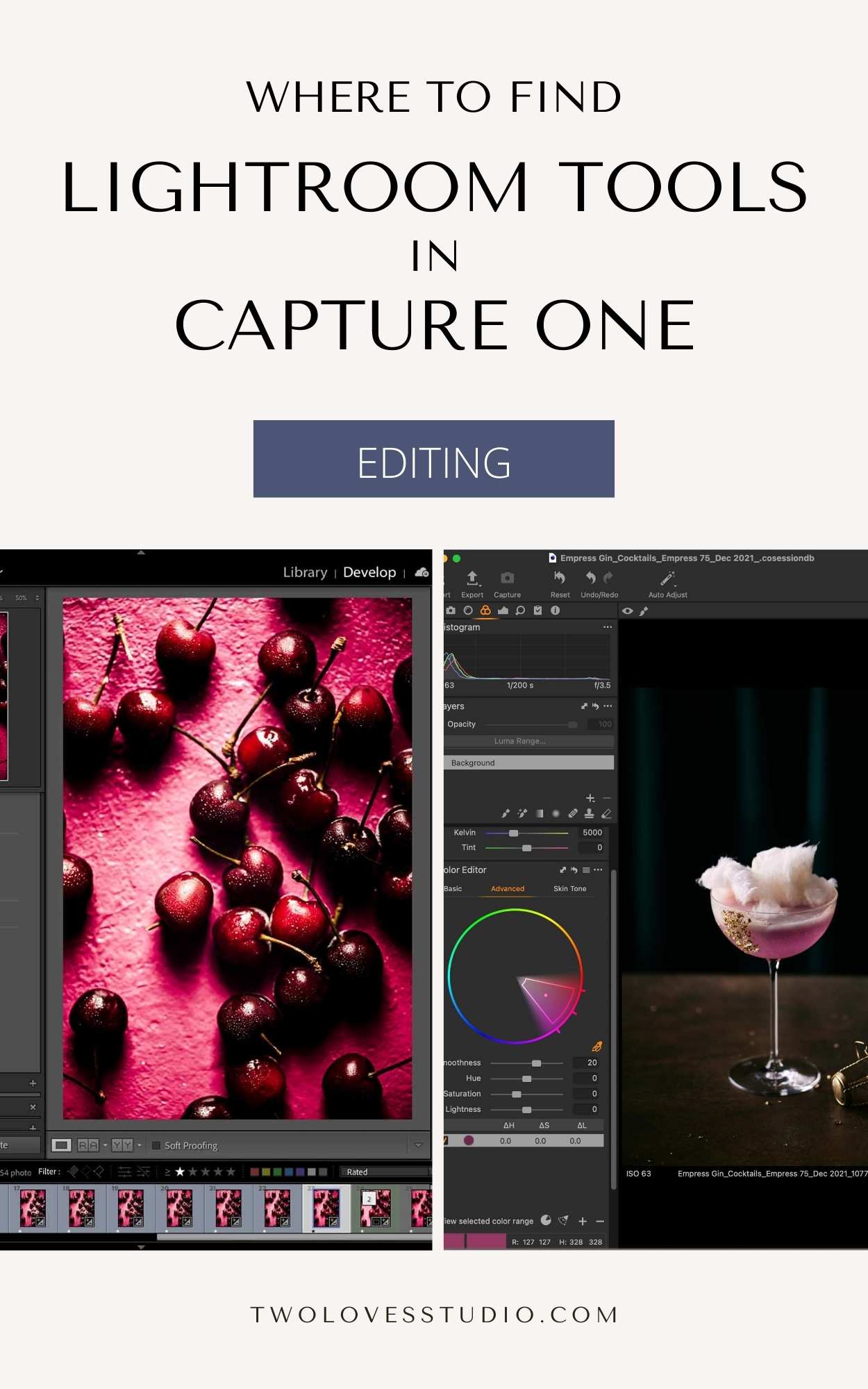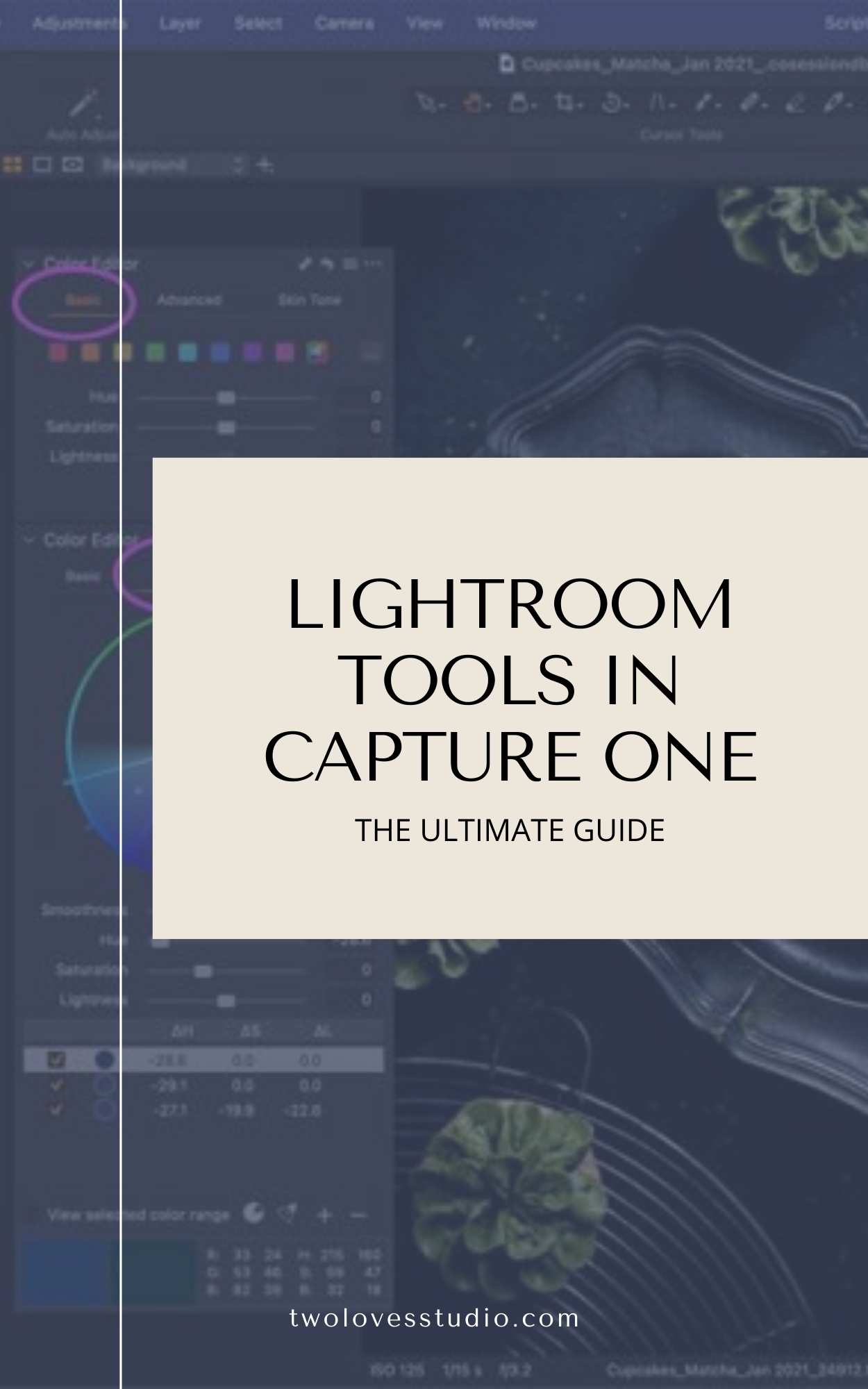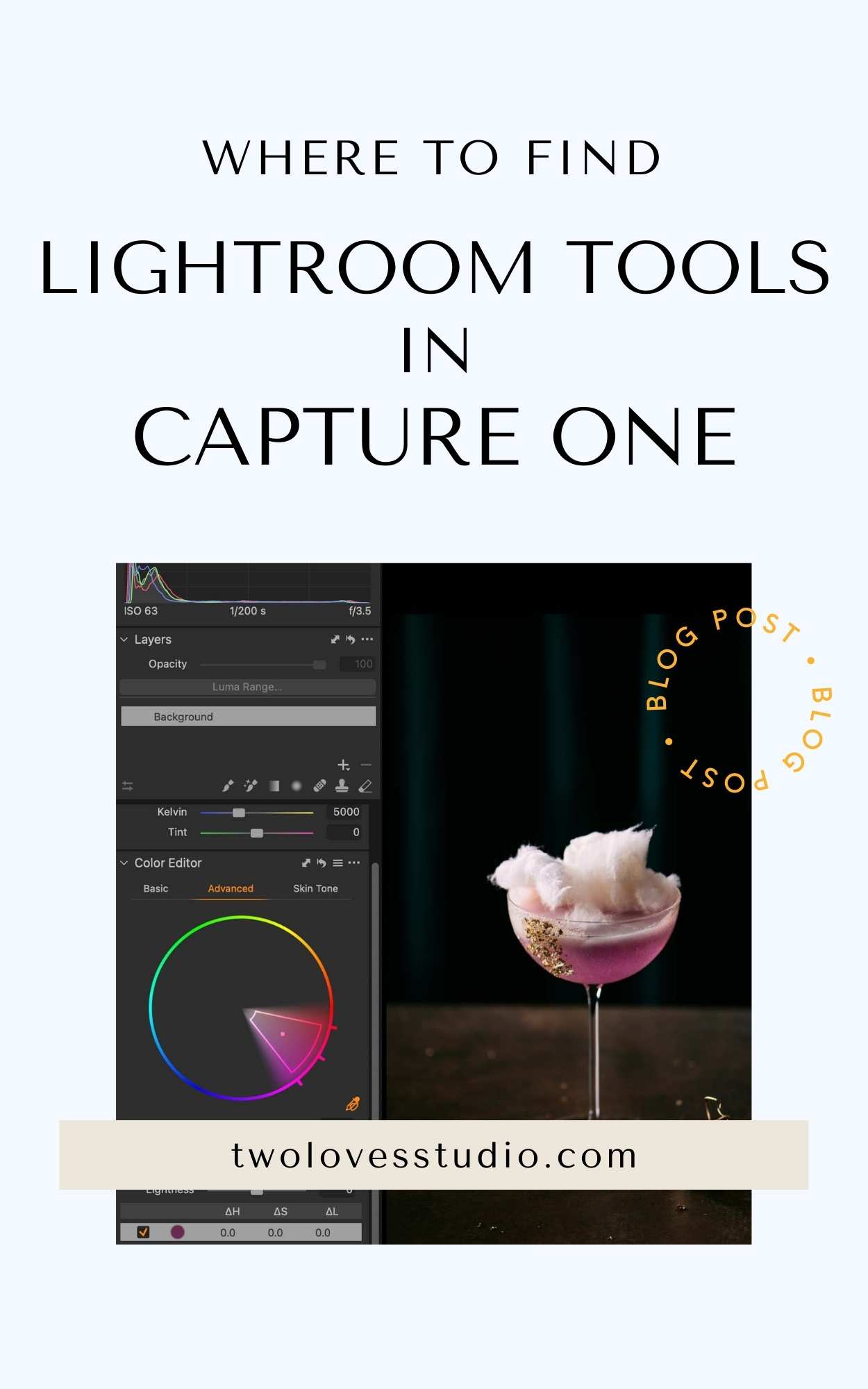If Lightroom has always been your preferred editing platform, learning the equivalent tools in Capture One can seem daunting.
Capture One doesn’t have every tool that Lightroom does, and vice versa. This is because Adobe and Phase One use different algorithms and image decoders.
You’ll notice that in certain tools, some sliders might be combined or function differently simply because of the way the tool processes data in the image. But generally speaking, editing tools are similar and you’ll be able to use your favourite tools on both platforms.
Buckle up! We’re breaking down where to find all your go-to Lightroom tools in Capture One—and we might even help you find some new ones that you won’t be able to live without.
If you’re new to Capture One, here are the tips you need to know.
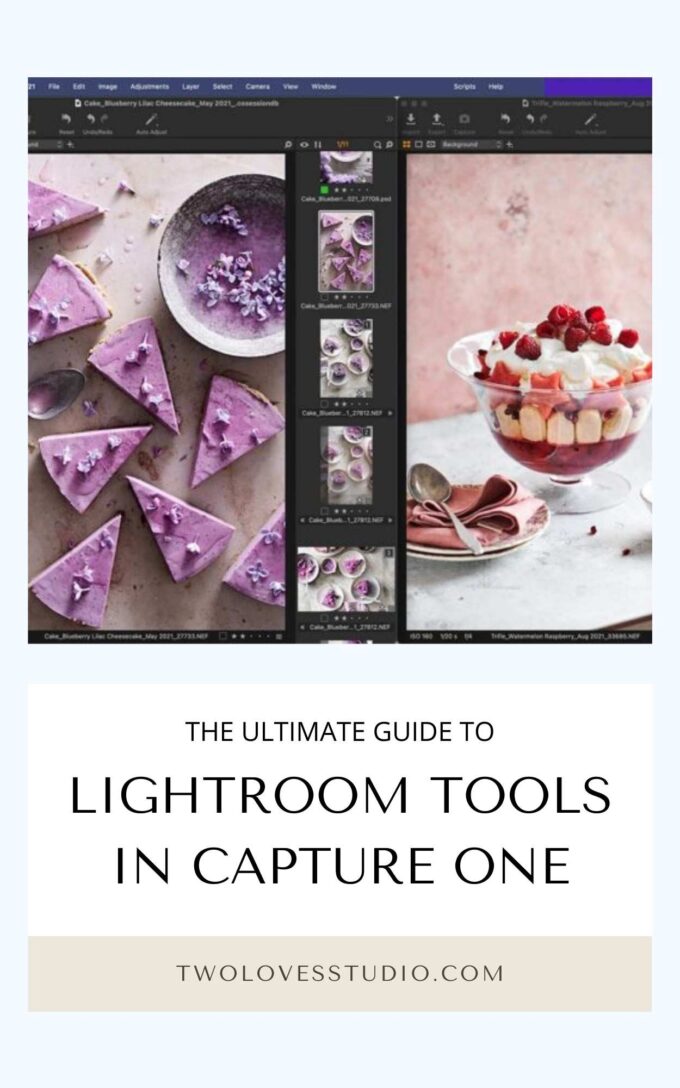
Navigation and Workflow Tools
Here’s where you’ll find all the basics. You know—how to import, where to access presets, how to navigate between Library and Develop modules, and where to view the histograms.
It might take a minute to smooth out your workflow in Capture One, but these tools are where you should start.
| Lightroom | Where to Find in Capture One |
|---|---|
| Library Module | Located in the Library Tool Tab | Can customise to Grid Shortcut ⌘G |
| Develop Module | Default interface/workspace |
| Metadata | Located in the Metadata Tool Tab |
| Histogram | Located in the Exposure & Color Tool Tabs by default |
| Navigator | Located in the Details Tool Tab |
| Image Zoom | Above image viewing area titled ‘Fit’ |
| Presets | Known as ‘Styles’. Located in the Adjustment Tool Tab |
| Reset Individual Tool | Backward rounded arrow icon on each tool |
| Turn On/Off Tool | Cmd / Ctrl backward arrow icon on each tool |
| Reset Image | Top menu bar (left), backwards arrow icon labelled ‘Reset’ |
| Copy/Paste | Top menu bar (right), Up and down arrows icon labelled ‘Copy/Apply’ | double-sided arrow in each tool |
| Sync Edits | Adjustment Clipboard located in the Adjustment Tool Tab |
| Reference View | Default by selecting two images with Cmd / Ctrl key |
| Before/After View | Top menu bar (right), icon labelled ‘Before/After’ |
| Filters & Ratings | Located in the Library Tool Tab | Can assign rating or filter on each image directly in the ‘Image Viewer’ |
Masks and Layers
You’ll find your all-important masks in the Local Adjustments tool tab. You’ll notice some different names—like Draw Mask instead of LR’s Brush—but generally speaking, these should be fairly easy to get used to.
Masking Lightroom Tools in Capture One look like:
| Lightroom | Where to Find in Capture One |
|---|---|
| Brush | Called ‘Draw Mask’ |
| Linear Gradient | Called ‘Linear Gradient Mask’ |
| Radial Gradient | Called ‘Radial Gradient Mask’ |
| Color Range / Luminance Range | Called ‘Luma Range’, feature available in each local masking tool |
| Spot Removal Tool (Heal/Clone) | Cloning Mask/ Healing Mask located in Local Adjustment Tool Tab |
| Adjustment Settings | Located next to masking icons, or by right-clicking |
Cropping, Orientating and Removal
These tools are located in the Lens or Composition Tool tabs, and Color or Exposure tab. There’s one tool you might rely on in Lightroom that you won’t find in Capture One: red-eye remover.
| Lightroom | Where to Find in Capture One |
|---|---|
| Crop | Located in the Lens or Composition Tool Tabs |
| Rotate or Flip | Located in the Lens or Composition Tool Tabs under the ‘Rotation & Flip Tool’ |
| Local Adjustments/Masks | Located in Color or Exposure Tool Tab | Can add Local Adjustment Tool Tab to the toolbar (recommended) |
| Spot Removal Tool (Heal/Clone) | Cloning Mask/ Healing Mask located in Local Adjustment Tool Tab |
| Red Eye Tool | No Red Eye Tool in Capture One |
Individual Lightroom Editing Panels
If you’re looking for the Tone Curve panel, head to the Exposure Tool tab in Capture One. You’ll find that most colour and detail tool names are consistent between the two platforms, though Capture One combines some noise reduction tools into the Color slider.
Here’s a full breakdown of the various editing panels and Lightroom Tools in Capture One.
Lightroom Tone Curve Panel in Capture One
| Tone Curve Panel | Located in the Exposure Tool Tab |
|---|---|
| Lightroom | Capture One |
| Region Curve | No Region Curve in Capture One |
| Point Curve | RGB Curve |
| Red, Green, Blue Curve | Red, Green, Blue Curve |
Lightroom HSL Panel in Capture One
| HSL/Color Panel | Located in the Color Tool Tab |
|---|---|
| Lightroom | Capture One |
| HSL Panel | Color – Basic |
| Hue | Also known as Hue |
| Saturation | Also known as Saturation |
| Luminance | Known as Lightness |
Lightroom Color Grading Panel in Capture One
| Color Grading Panel | Located in the Color Tool Tab |
|---|---|
| Lightroom | Capture One |
| Color Grading Panel | Color Balance |
| 3 – Way | Also known as 3-Way |
| Shadows | Also known as Shadows |
| Midtones | Also known as Midtones |
| Highlights | Also known as Highlights |
| Global | Known as Master |
Lightroom Details Panel in Capture One
| Details Panel | Located in the Details Tool Tab |
|---|---|
| Lightroom | Capture One |
| Sharpening – Amount | Also known as Amount |
| Sharpening – Radius | Also known as Radius |
| Sharpening – Detail | Known as Threshold for similar function |
| Sharpening – Masking | Better tool known as Hallow Support for similar function |
Lightroom Lens Correction Panel in Capture One
| Lens Corrections Panel | Located in the Lens Tool Tab |
|---|---|
| Lightroom | Capture One |
| Remove Chromatic Aberration | Located in Lens Tool Tab |Under the Lens Corrections Tool |
| Enable Profile Corrections | Located in Lens Tool Tab |Under the Lens Corrections Tool – Light Falloff for similar effect |
Lightroom Transform Panel in Capture One
| Transform Panel | Located in the Lens or Composition Tool Tabs |
|---|---|
| Lightroom | Capture One |
| Transform Panel | Located in Composition Tool Tab |Under the Keystone Tool |
| Transform – Vertical | Also known as Vertical |
| Transform – Horizontal | Also known as Horizontal |
| Transform – Rotate | Angle Tool in Rotation & Flip Tool | Located in Composition Tool Tab |
| Transform – Aspect | Also known as Aspect |
| Transform – Scale | No dedicated tool in Capture One. You’d crop to scale. |
| Transform – X Offset | No dedicated tool in Capture One. You’d crop to offset. |
| Transform – Y Offset | No dedicated tool in Capture One. You’d crop to offset. |
Lightroom Effects Panel in Capture One
| Effects Panel | See below for individual locations |
|---|---|
| Lightroom | Capture One |
| Vignetting | Located in the Exposure Tool Tab |
| Vignetting – Amount | Also known as Amount |
| Vignetting – Other sliders | Method dropdown to options |
| Grain | Located in the Details Tool Tab |
| Grain – Amount | Known as Impact |
| Grain – Size & Roughness | Known as granularity |
Capture One is a very powerful and customisable program. These are the default places where you’ll find your compatible Lightroom Tools for Capture One users.
It’s no secret that Capture One is the most powerful editing tool you can get your hands on. If you want to use it to its full potential, Capture One Magic is here for you! You’ll get access to everything you need to navigate Capture One like a pro:
- 7 workshop modules with quick + actionable tool video demonstrations
- Transition from Lightroom to Capture One
- 3-Step Core Editing Formula
- Learn Pro Colour Correction, Masking + Workflow
- Get Started with + Improve Your Tethering
- Easy Install Workspace & Export Recipes
- On-demand access
Join today to level up your post-production and get your work noticed!